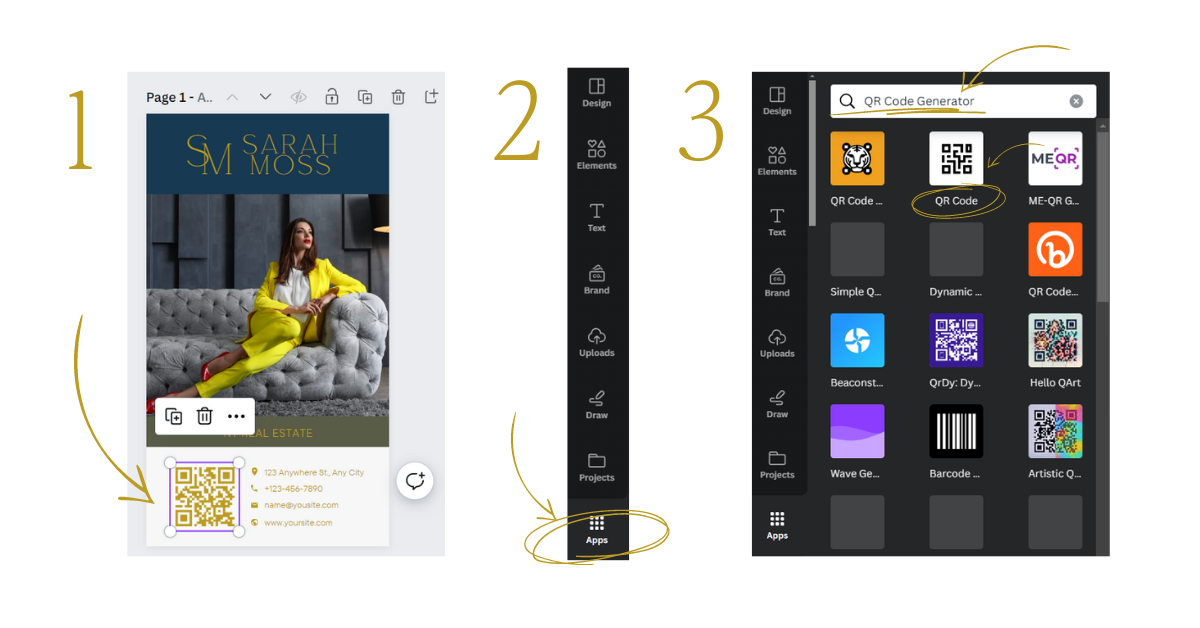A Step-by-Step Guide to Adding and Editing QR Codes in Canva
In today's digital age, incorporating QR codes into your designs can be a game-changer. QR codes are versatile tools that can link your audience to websites, contact information, and more with just a simple scan.
In this tutorial, we'll show you how to add and edit QR codes in Canva so you can create eye-catching designs that engage your audience and drive results.
Sign in to Canva
Start by logging into your Canva account. If you don't have one yet, don't worry – Canva offers a free version and a Free 30-day Trial of Canva Pro at https://www.canva.com/pro/, which provides access to a wide range of design tools and features.
Create a New Design or Work on the design you want to add your QR Code
Once you're logged in, click on "Create a design" in the upper right corner. You can choose a custom dimensions option or select a pre-made template that suits your needs. For this tutorial, we'll use the Digital Business Card from the Branding Kit Manhattan Prestige Real Estate Collection.
Add a QR Code or Click on the existing one
To Add or Edit a QR code →,
1 - click on the QR Code on your design
2 - Click on the "Apps" tab on the left sidebar.
3- In the search bar, type "QR code." Canva offers a built-in QR code generator that allows you to create QR codes for URLs, contact information, or even plain text.
Customize Your QR Code
4 - Now, you can customize it to align with your brand. Click on the URL to add your website or any other URL destination you want it to lead. Make sure to change the colors to match your brand and design; now it’s just to hit the “Update code,” and it’s done and ready to use.
Test your QR Code
Before finalizing your design, it's essential to test your QR code. Use the camera on your smartphone and point to the QR code on your design to ensure it leads to the intended destination. This step is crucial to ensure a seamless user experience for your audience.
Save and Download
Once you're satisfied with your design and the QR code, click on the "Download" button in the upper right corner. Choose the format you prefer (PNG, JPG, PDF) and save it to your device.
Conclusion
Congratulations! You've just learned how to add and edit QR codes in Canva, empowering your brand with a valuable tool that can enhance your marketing materials.
Embrace your creativity, and don't hesitate to reach out if you have any questions or need further guidance. We're here to support you on your entrepreneurial journey, helping you achieve remarkable results with our Canva templates.
Happy designing!